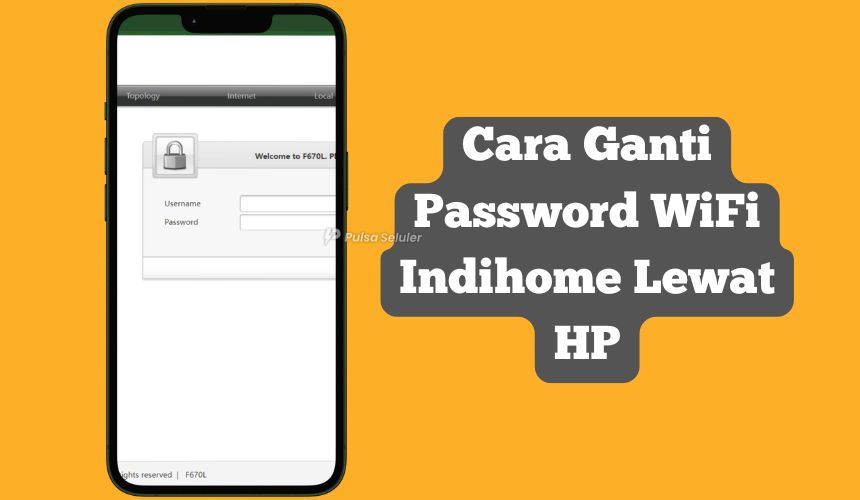
Cara Ganti Password WiFi Indihome Lewat HP – Anda pengguna layanan Indihome tapi tidak tahu cara ganti password wifi Indihome lewat HP?
Simak artikel ini sampai selesai untuk tahu cara ganti password wifi lewat HP dan berbagai informasi berguna lainnya.
Kamu pasti pernah merasakan frustrasi ketika koneksi internet tiba-tiba melambat, kan? Nah, salah satu penyebabnya bisa jadi ada orang asing yang tanpa izin menggunakan WiFi kamu.
Mengganti password WiFi secara berkala adalah cara terbaik untuk menjaga keamanan jaringan kamu. Ini bukan hanya tentang menjaga kecepatan internet, tapi juga tentang melindungi privasi dan data pribadi dari tangan-tangan yang tidak bertanggung jawab.
Bayangkan saja, kamu lagi nonton streaming video favorit, tiba-tiba buffering karena ada yang ‘nebeng’ WiFi kamu. Nyebelin, kan?
Itulah sebabnya mengganti password WiFi Indihome secara rutin jadi hal yang nggak boleh kamu sepelekan.
Topik yang akan dibahas:
Langkah-Langkah Cara Mengganti Password WiFi Indihome Lewat HP
Oke, sebelum kamu mulai mengganti password WiFi Indihome, ada beberapa hal yang perlu kamu persiapkan.
Pertama-tama, pastikan HP iPhone atau Android kamu sudah terhubung ke jaringan WiFi Indihome yang ingin kamu ganti password-nya.
Selain itu, jangan lupa catat atau ingat-ingat password lama kamu karena itu akan dibutuhkan untuk mengakses pengaturan modem. Tanpa ini, kamu nggak akan bisa melanjutkan ke langkah berikutnya.
Langkah 1: Buka Browser di HP Kamu
Langkah pertama yang perlu kamu lakukan adalah membuka browser favorit di HP kamu, bisa Google Chrome, Safari, atau browser lainnya.
Browser ini akan jadi ‘pintu gerbang’ buat kamu mengakses pengaturan modem. Kenapa pakai browser? Karena pengaturan modem umumnya dilakukan melalui antarmuka web yang hanya bisa diakses lewat browser.
Langkah 2: Masukkan Alamat IP Modem
Setelah browser terbuka, langsung saja ketik alamat IP modem Indihome kamu di kolom URL. Alamat IP ini biasanya berupa 192.168.1.1 atau 192.168.0.1.
Bingung tentang apa itu alamat IP? Bayangkan alamat IP ini seperti alamat rumah untuk modem kamu. Setiap perangkat punya alamat unik untuk bisa terhubung ke jaringan.
Mengakses Halaman Login Modem
Nah, setelah kamu memasukkan alamat IP tadi, kamu akan diarahkan ke halaman login modem router Indihome.
Di sini, kamu perlu memasukkan username dan password modem kamu. Secara default, username dan password-nya biasanya ‘admin’.
Tapi kalau sudah pernah diubah sebelumnya, pakai kombinasi yang sesuai. Jangan panik kalau nggak bisa masuk, coba ingat-ingat atau cek catatan kamu.
Langkah 3: Masuk ke Pengaturan Modem
Kalau sudah berhasil login, sekarang kamu akan dibawa ke halaman pengaturan modem. Di sini adalah tempat di mana kamu bisa mengendalikan semua hal terkait jaringan WiFi kamu.
Jangan takut dengan berbagai opsi yang muncul, kamu nggak perlu paham semuanya. Fokus saja pada bagian yang akan kita bahas.
Langkah 4: Temukan Menu Pengaturan WiFi
Di dalam pengaturan modem, cari menu yang bertuliskan “Wireless” atau “WiFi”.
Di sini adalah tempat di mana kamu bisa mengatur semua hal yang berkaitan dengan jaringan nirkabel, termasuk mengganti password. Mudah banget, kan?
Mengganti Password WiFi Indihome dari HP dengan Mudah
Nah, ini dia bagian yang paling ditunggu-tunggu! Setelah kamu masuk ke menu pengaturan WiFi, temukan opsi yang bertuliskan “Password” atau “Security Key”.
Biasanya, opsi ini ada di bagian “Wireless Security” atau “Wireless Settings”. Jangan sampai salah pilih menu, ya!
Langkah 5: Masukkan Password Baru
Sekarang saatnya kamu masukkan password baru yang lebih kuat. Hapus dulu password lama, lalu ketik password baru yang kamu inginkan.
Usahakan password yang kamu buat terdiri dari kombinasi huruf besar, huruf kecil, angka, dan simbol. Jangan sampai pakai password yang mudah ditebak seperti “123456” atau “password”.
Menyimpan Pengaturan Baru
Setelah memasukkan password wifi Indihome baru, jangan lupa untuk menyimpan pengaturan tersebut dengan mengklik tombol “Save” atau “Apply”.
Ini langkah yang sangat penting! Kalau lupa menyimpan, perubahan nggak akan diterapkan dan kamu harus mulai lagi dari awal. Nggak mau kan repot-repot dua kali?
Langkah 6: Restart Modem (Opsional)
Setelah pengaturan tersimpan, modem kamu mungkin perlu di-restart supaya perubahan bisa diterapkan.
Kamu bisa pilih opsi “Restart” di menu modem atau cukup matikan modem selama beberapa detik lalu nyalakan kembali. Restart ini penting agar semua pengaturan baru benar-benar bekerja dengan baik.
Menghubungkan Kembali Perangkat ke WiFi
Setelah modem restart dan perubahan diterapkan, semua perangkat yang sebelumnya terhubung ke jaringan WiFi kamu akan terputus.
Jangan kaget kalau tiba-tiba HP atau laptop kamu nggak bisa akses internet. Kamu hanya perlu menghubungkan kembali perangkat ke jaringan WiFi dengan menggunakan password baru yang sudah kamu buat tadi.
Langkah 7: Uji Coba Koneksi
Setelah semua perangkat terhubung kembali, jangan lupa uji kecepatan internet kamu untuk memastikan semuanya berfungsi dengan baik.
Kalau tiba-tiba koneksi terasa lambat, cek apakah ada perangkat lain yang terhubung tanpa izin. Jika ada, mungkin sudah saatnya kamu mengganti password lagi.
Tips Membuat Password WiFi yang Kuat
Untuk menjaga keamanan jaringan WiFi IndiHome kamu, buatlah password yang sulit ditebak. Jangan ragu untuk mencampur huruf besar, huruf kecil, angka, dan simbol.
Misalnya, “P@ssw0rdG4nti!” adalah contoh password yang cukup kuat. Password seperti ini akan sangat sulit ditebak oleh orang lain, jadi jaringan kamu akan lebih aman.
Kesimpulan
Nah, ternyata mengganti password WiFi Indihome lewat HP itu nggak sesulit yang kamu bayangkan, kan?
Dengan mengikuti langkah-langkah yang sudah PulsaSeluler.com bahas tadi, kamu bisa melakukannya sendiri tanpa perlu bantuan teknisi.
Ingat, menjaga keamanan jaringan WiFi kamu adalah tanggung jawab pribadi. Jadi, lakukan penggantian password secara rutin dan pastikan hanya perangkat yang kamu percayai yang bisa terhubung ke jaringan kamu.
FAQ (Pertanyaan yang Sering Diajukan)
- Apakah saya perlu mengganti password WiFi IndiHome secara rutin?
Ya, sangat disarankan untuk mengganti password WiFi setidaknya setiap beberapa bulan sekali. Ini penting untuk menjaga keamanan jaringan kamu. - Bagaimana jika saya lupa alamat IP modem IndiHome saya?
Kamu bisa mencoba alamat default seperti 192.168.1.1 atau 192.168.0.1. Jika tetap nggak bisa, cek label di belakang modem atau hubungi layanan pelanggan Indihome. - Apakah mengganti password WiFi akan memutuskan semua perangkat yang terhubung?
Ya, semua perangkat yang terhubung akan terputus dan harus menggunakan password baru untuk terhubung kembali ke jaringan WiFi. - Apa yang harus saya lakukan jika saya lupa password WiFi IndiHome yang baru?
Jika lupa password yang baru, kamu perlu mengakses kembali pengaturan modem melalui HP atau perangkat lain dan mengganti password-nya lagi. - Bagaimana cara memastikan password WiFi saya kuat dan aman?
Pastikan password kamu memiliki minimal 12 karakter, dan terdiri dari kombinasi huruf besar, huruf kecil, angka, dan simbol. Jangan gunakan kata-kata umum atau urutan angka yang mudah ditebak.
- Apakah saya perlu mengganti password WiFi IndiHome secara rutin?
Dengan mengganti password WiFi IndiHome secara rutin dan memastikan password yang kuat, kamu bisa menikmati koneksi internet yang lebih aman dan lancar tanpa gangguan dari orang-orang yang tidak diinginkan.





